
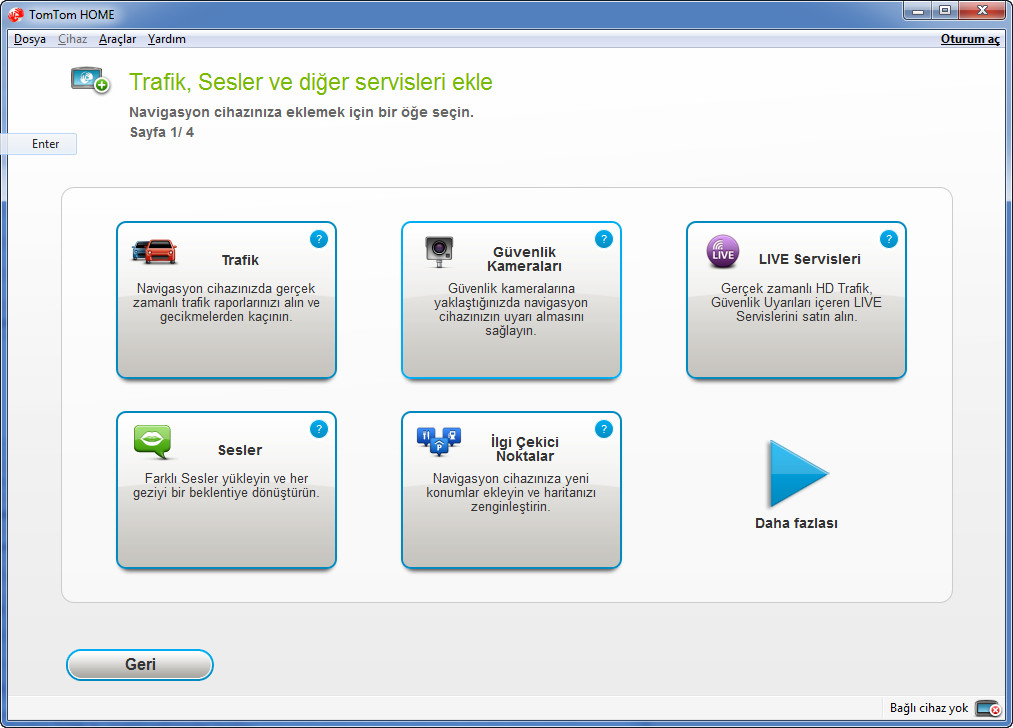
Once you have MyDrive Connect installed and open, connect your device to your computer using the USB cable.
#Connect to tomtom home how to#
If you don’t have MyDrive Connect installed, you can see how to install it in our FAQ: To do this, you need to install MyDrive Connect. If you don’t have access to a Wi-Fi® network or your Wi-Fi® network is slow or not stable, then connecting to a computer with access to the internet may be a better option for you. To install any of the items you’ve selected. If you don’t want to install an offered item, use the toggle slider next to the item.
#Connect to tomtom home software#
These updates can include software updates, map updates, speed camera updates, etc. Once you’ve logged in with a TomTom account, you’re ready to check for updates! Remember to connect your device to a power supply whilst downloading over Wi-Fi® so that it has enough power to continue the update. You can either log in here, or create an account.

To log in or to create an account, tap the main menu option from the guidance view. If you don’t have a TomTom account, you can create one on the device. If you already have a TomTom account, you can log in with those existing details. This ensures that the device is identified on our systems and that the correct updates are offered to you. Once you’ve connected to Wi-Fi®, you need to log in using a TomTom account. To see the steps about updating your device using your computer. If you don’t have access to any Wi-Fi® network or your Wi-Fi® network is slow or not stable,
#Connect to tomtom home update#
Wi-Fi® is not required to see these update notifications. Your device updates you with a notification when there are updates available to download, and when you remove the device from the windscreen mount. Under the name (SSID) of the Wi-Fi® network. Once your device has successfully connected to the Wi-Fi® network, you see the status If it takes too long, please check the credentials you are using to connect to the network such as the username and password. It may take a few moments for your device to connect to Wi-Fi®. Select the network you want to use.ĭepending on the settings of the network you’re connecting to, you may need to enter a username and password before continuing. The available Wi-Fi® networks around you are listed. Tap the main menu option from the guidance view.

To connect to a Wi-Fi® network, switch on your device and do the following:
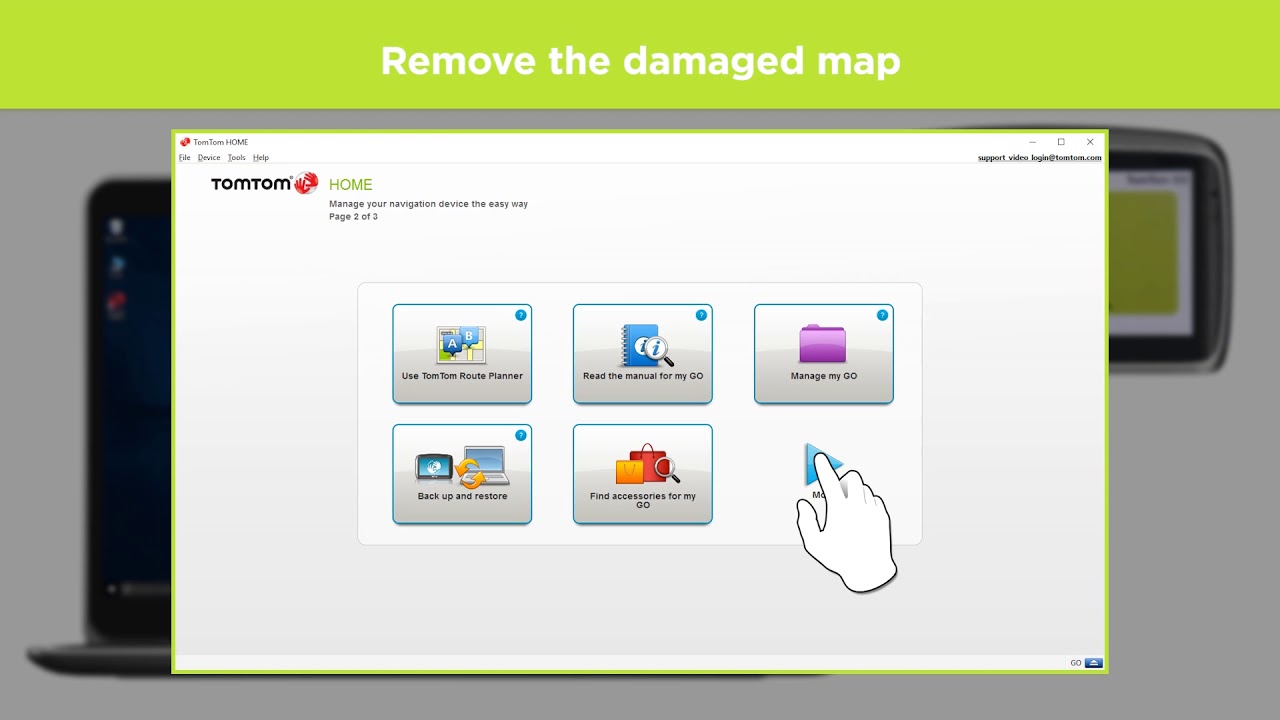
Using MyDrive Connect as an alternative to a Wi-Fi® connection Whilst updating over Wi-Fi®, we recommend that you remain connected to a power supply, using the USB cable supplied with your device. Please be aware that updating over a public Wi-Fi® network, such as in an airport or hotel is not recommended due to the download speeds required to update the device. It remembers previously connected Wi-Fi® networks in order to continue to keep your device up to date when you are in range of that network.īefore you begin, make sure that you have access to an unrestricted Wi-Fi® network, such as a personal home network. Your device can be updated using Wi-Fi® without the need to connect to a computer. Updating your GO Discover/GO Expert/GO Exclusive/GO Camper Max device If you have GO Discover, GO Camper Max, GO Exclusive or GO Expert device, click the link:


 0 kommentar(er)
0 kommentar(er)
